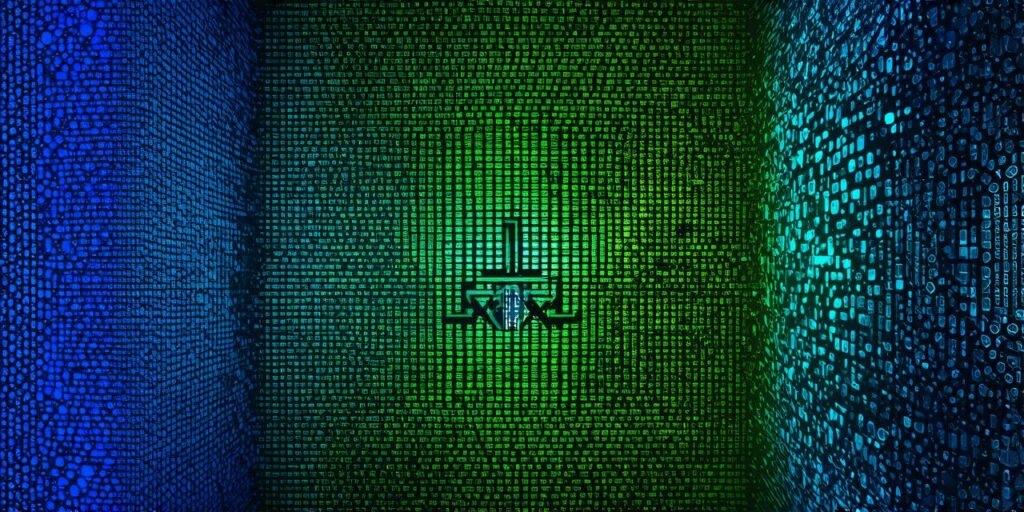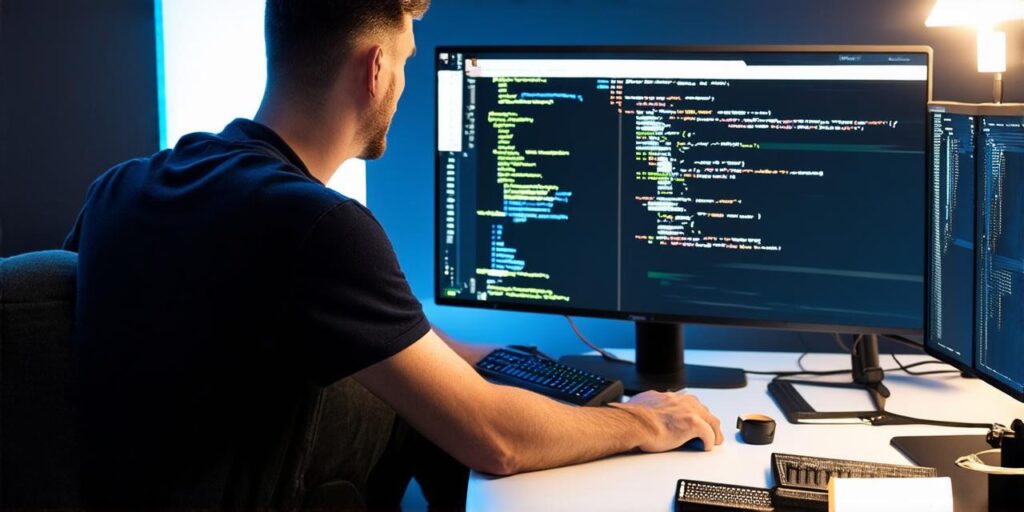
Unity is a powerful game engine that provides developers with various tools for creating interactive games. One of these tools is the log file, which contains important information about the performance and behavior of your game. In this article, we will explore how you can access the Unity log file and use it to troubleshoot issues in your game.
What is a Log File?

A log file is a text file that contains a record of events, messages, or errors that occur during the execution of a program. In Unity, the log file provides valuable information about the performance and behavior of your game, such as frame rate drops, crashes, and warnings. By accessing the log file, you can identify the root cause of these issues and take steps to fix them.
How to Access the Unity Log File
There are several ways to access the Unity log file, depending on your operating system and development environment. Here are some common methods:
-
Windows:
-
MacOS:
-
Linux:
-
Visual Studio:
On Windows, you can access the Unity log file by navigating to the following directory: C:Users<username>AppDataLocalUnityEditorLogs. Here, you will find a subdirectory for each project you have worked on, and within that subdirectory, you will find a log file named “Application.log”. You can open this file using any text editor or IDE that supports the .txt format.
On MacOS, you can access the Unity log file by navigating to the following directory: ~/Library/Logs/Unity/Application.log. Here, “~” represents your home directory. You can open this file using any text editor or IDE that supports the .txt format.
On Linux, you can access the Unity log file by navigating to the following directory: ~/.unity/editor/logs/Application.log. Here, “~” represents your home directory. You can open this file using any text editor or IDE that supports the .txt format.
If you are using Visual Studio as your development environment, you can access the Unity log file by opening the project in Visual Studio and selecting View > Output Windows. In the Output Windows, you will find a tab for the Unity log, which will display the contents of the Application.log file. You can also right-click on any message in the log and select Copy to Clipboard to view it in another application or text editor.