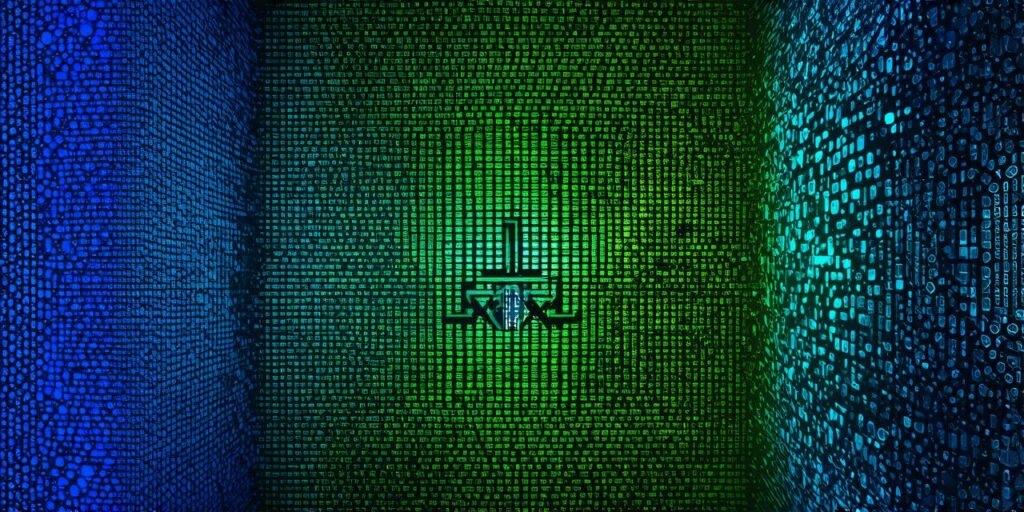Eliminating “Development Build” Labels in Unity
When building an application in Unity, it is common for the build process to label the generated file with the term “Development Build”. This can be confusing to users who are unfamiliar with Unity or may not understand what this term means. In this article, we will discuss how you can eliminate these labels and customize your build settings in Unity.
1. Understanding Unity Build Settings
Before we begin, it is important to understand the basics of Unity build settings. When building an application, there are several settings that can be adjusted to control how the file will be labeled and what files will be included in the build.

- Build Settings – This tab allows you to configure various settings related to your build process, including the location of your generated files, the labeling of your builds, and more.
- Build Configuration – This tab allows you to set different configurations for different platforms or build types. For example, you might have one configuration for Windows and another for iOS.
- Scriptable Build Pipeline Assets – These are assets that can be used to customize your build process further. They include things like post-processing effects and build settings.
2. Customizing Build Settings
Now that we have a basic understanding of Unity build settings, let’s take a look at how you can eliminate the “Development Build” label from your generated files.
- Build Label – In the Build Settings tab, you can set a custom build label by entering a new value in the “Custom Label” field. This will replace the default “Development Build” label with your chosen value. For example, if you want to label your builds as “Alpha”, you would enter “Alpha” in this field.
- Build Configuration – If you have multiple build configurations set up, you can customize the label for each configuration separately. To do this, simply navigate to the Build Configuration tab and select the configuration you want to modify. From there, you can enter a new value for the “Custom Label” field.
- Scriptable Build Pipeline Assets – If you are using scriptable build pipeline assets, you may be able to customize the labeling of your builds through these assets. To do this, you will need to locate the asset in the Project window and open it in the Inspector. From there, you can look for a field called “Custom Label” and enter a new value.
3. Avoiding Common Mistakes
When customizing your build settings, it is important to avoid making common mistakes that could cause problems with your builds. Some things to keep in mind include:
- Using the Correct Build Settings – Make sure you are using the correct build settings for your project. For example, if you are building a mobile application, you will need to use the appropriate build settings for that platform.
- Not Overwriting Existing Files – If you customize your build settings and then generate a new build, make sure not to overwrite any existing files. This could cause problems with your application or break it entirely. Instead, consider generating a new build with a different label or configuration to avoid any conflicts.
- Testing Your Builds Thoroughly – Before releasing your application, it is important to test your builds thoroughly to ensure that they are functioning as expected. This includes testing on multiple platforms and devices to ensure compatibility.
Conclusion
In conclusion, eliminating the “Development Build” label from your generated files in Unity is a straightforward process that can be accomplished by customizing your build settings. By understanding the basics of Unity build settings and avoiding common mistakes, you can create high-quality applications that are easy to use and understand.