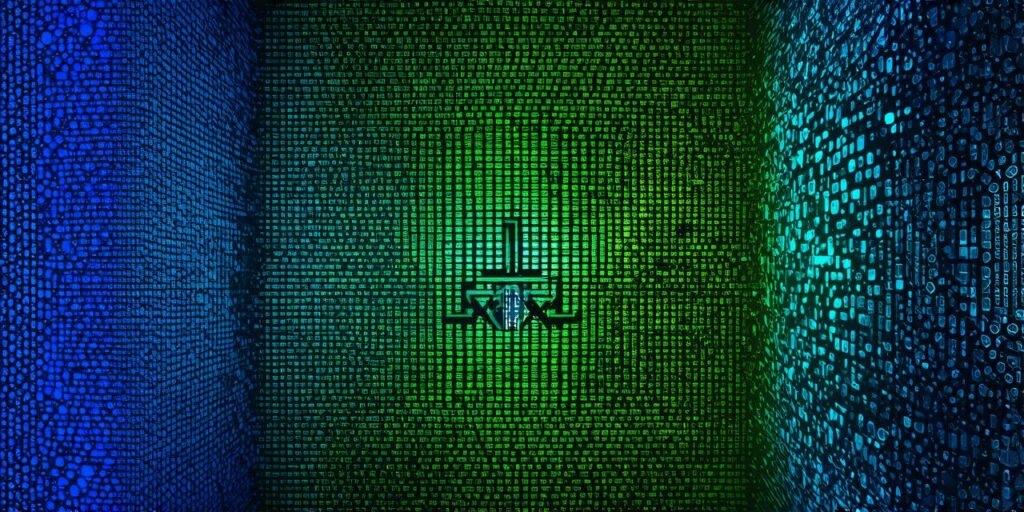Are you ready to start creating your first 3D game or app with Unity? In this step-by-step guide, we will take you through the process of installing the Unity Integrated Development Environment (IDE) on both Windows and Mac computers.
Installation for Windows:
- Download the latest version of the Unity IDE from the official website. You can find it at . Make sure to choose the appropriate version for your operating system and computer specifications.
- Once you have downloaded the installer, double-click on the file to start the installation process. Follow the on-screen instructions to complete the setup. This may take a few minutes.
- When prompted, choose where you want to install the Unity IDE. The default location is usually fine, but you can change it if you prefer.
- After the installation is complete, click on the “Finish” button to close the installer.
- Open the Unity IDE by clicking on the shortcut icon that you created during the installation process. If you don’t see a shortcut, you can find it in the Start Menu under “Programs” > “Unity”.
Installation for Mac:
- Download the latest version of the Unity IDE from the official website. You can find it at . Make sure to choose the appropriate version for your operating system and computer specifications.
- Once you have downloaded the installer, double-click on the file to start the installation process. Follow the on-screen instructions to complete the setup. This may take a few minutes.
- When prompted, choose where you want to install the Unity IDE. The default location is usually fine, but you can change it if you prefer.
- After the installation is complete, click on the “Finish” button to close the installer.
- Open the Unity IDE by clicking on the shortcut icon that you created during the installation process. If you don’t see a shortcut, you can find it in the Applications folder under “Unity”.

Getting Started with Unity:
Now that you have successfully installed the Unity IDE, you can start creating your first project. To do this, click on “File” > “New Project”. This will open a new window where you can choose the type of project you want to create (e.g., 3D game, app, etc.). Follow the prompts to set up your project and start creating.
Troubleshooting:
- Make sure your computer meets the minimum system requirements for the version of Unity you are trying to install. You can find these requirements on the Unity website.
- Check your internet connection and make sure it is stable. This may be necessary if you are downloading the installer from the official website.
- Restart your computer and try again. Sometimes, simply restarting your computer can resolve issues with software installation.
Summary:
Installing the Unity IDE is a simple process that takes just a few minutes. With the Unity IDE, you can create a wide range of 3D games and apps for both desktop and mobile devices.