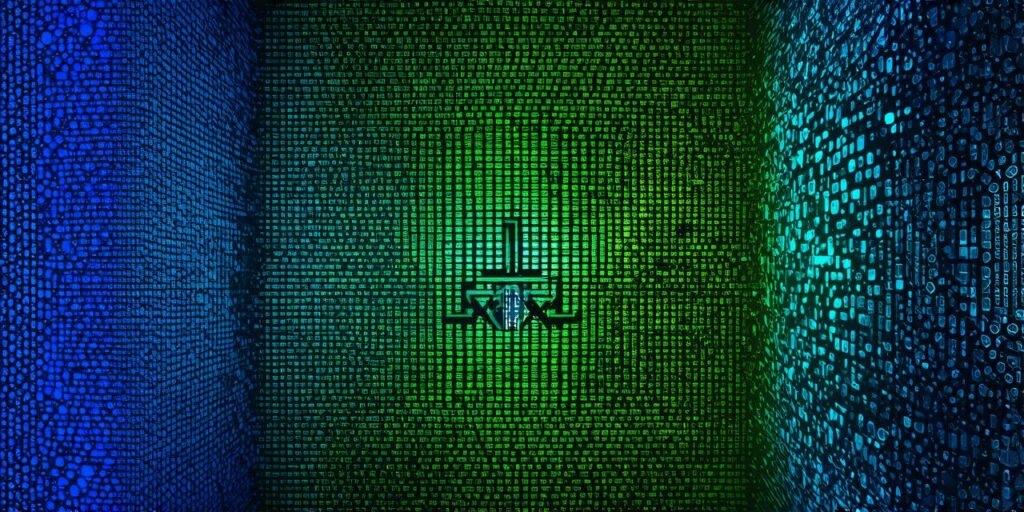Unity is a powerful game engine that allows developers to create interactive games for various platforms. However, sometimes it may be necessary to restore Unity to its default settings in order to troubleshoot issues or reinstall the software. In this article, we will provide you with a step-by-step guide on how to restore Unity to its default settings.
Before You Begin
Before you begin restoring Unity to its default settings, make sure that you have a backup of any important files or project data. This will prevent you from losing your work in case something goes wrong during the restoration process. Additionally, ensure that you are running the latest version of Windows and have administrative privileges on your computer.
Uninstalling Unity
The first step to restoring Unity to its default settings is to uninstall the software. To do this, follow these steps:
- Open the Control Panel on your Windows computer.
- Navigate to “Programs and Features”.
- Locate Unity in the list of installed programs and click on it.
- Click on the “Uninstall” button.
- Follow the prompts to complete the uninstallation process.
Installing Unity Again
Once you have uninstalled Unity, you can install it again by following these steps:
- Go to the Unity website (https://unity.com/) and download the latest version of the software.
- Run the installation file and follow the prompts to install Unity on your computer.
- Once the installation is complete, you will be prompted to restart your computer.

Setting Up Unity for the First Time
After reinstalling Unity, you will need to set it up for the first time. To do this, follow these steps:
- Open Unity by clicking on its icon in the Start Menu or Desktop.
- Once the program launches, you will be prompted to create a new project. Follow the prompts to create your project and select the appropriate settings for your game or application.
- You may also want to install any additional plugins or packages that you previously used in Unity before restoring the software to its default settings. To do this, open the Unity Asset Store (https://assetstore.unity.com/) and browse through the available packages. You can download and install any packages that you need for your project.
- Finally, import any files or data that you backed up before restoring Unity to its default settings. This may include textures, models, scripts, and other assets. To do this, go to the “Assets” menu in Unity and select “Import Package”. Browse through your backup folder and select the files you want to import.
Conclusion
Restoring Unity to its default settings can be a useful troubleshooting step if you are experiencing issues with the software or need to reinstall it. By following these steps, you can uninstall Unity, reinstall it, and set it up for the first time. Make sure to back up any important files before restoring Unity to its default settings to prevent data loss.