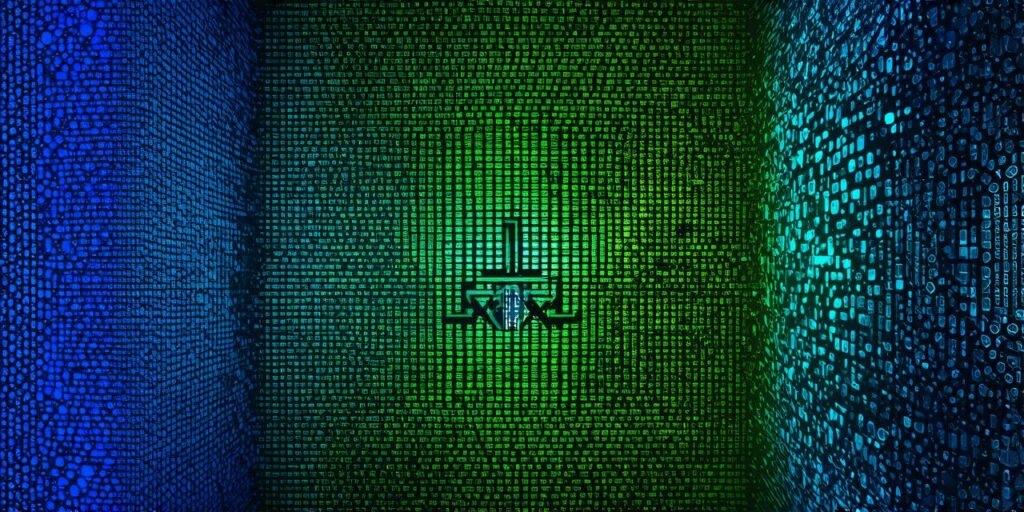The console in Unity is a very important tool for developers to debug and troubleshoot their game. It displays various messages and errors that occur during runtime, which can be useful for identifying issues with your code or scene. However, sometimes the console can be hidden or difficult to find, making it harder to access its functionality.
Step 1: Open the Debugger Window
The first step to displaying the console in Unity is to open the debugger window. To do this, go to the top menu bar and click on “Window” and then select “Developer”. From the dropdown menu, select “Debugger” and then choose “Open Debugger”. This will open a new window that displays the console.
Step 2: Show the Console in the Debugger Window
Once you have opened the debugger window, you can show the console by clicking on the “Console” tab at the top of the window. This will display all the messages and errors that are being output to the console. If the console is not visible, you can resize the window or change its position to make it more accessible.
Step 3: Display Console Output in the Scene View
In addition to showing the console in the debugger window, you can also display console output in the scene view. To do this, go to the top menu bar and select “Window” and then choose “Developer”. From the dropdown menu, select “Logging” and then check the box next to “Show Logs in Scene View”. This will display all the messages and errors that are being output to the console in the scene view.
Step 4: Use Console Commands

The console in Unity also provides a powerful set of commands that you can use to interact with your game or scene. To access these commands, type them into the console and press enter. For example, to create a new object in the scene, you can type “GameObject” followed by the name of the object you want to create, and then press enter. There are many other commands available, so be sure to explore the console documentation to learn more.
Step 5: Configure Console Output
Finally, you may want to configure how the console outputs messages and errors. To do this, go to the top menu bar and select “Window” and then choose “Developer”. From the dropdown menu, select “Logging” and then click on the “Console” tab. Here you can adjust various settings such as the log level, format, and destination for console output. You can also create custom log levels and formats to suit your needs.
In conclusion, displaying the console in Unity is a crucial step for any developer who wants to debug and troubleshoot their game. By following the steps outlined in this article, you can easily access the console and its powerful features, making it easier to identify and fix issues with your code or scene.