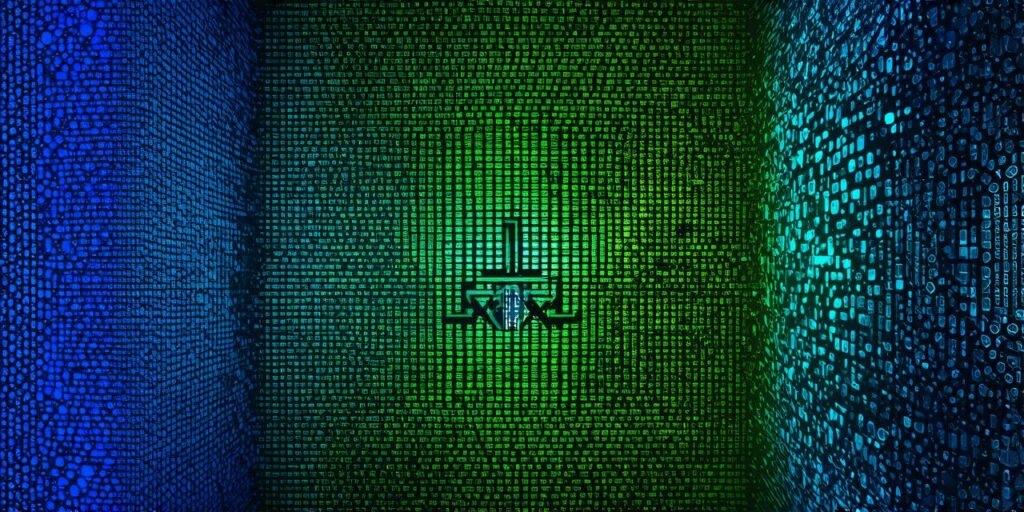Installing Unity manually can be a complex process, but it allows for more control over the installation process and ensures that you have the latest version of the software installed. In this article, we will provide step-by-step instructions on how to install Unity manually.

1. Download the Unity Installer
The first step in installing Unity manually is to download the Unity Installer from the official Unity website. You can find the latest version of the installer by visiting the Unity website and navigating to the “Download” section. Once you have downloaded the installer, extract the contents of the zip file to a location on your computer.
2. Run the Installer
After you have extracted the contents of the zip file, locate the Unity Installer executable file (usually named “UnityInstaller.exe” or “UnityInstaller.app”) and run it. This will start the installation process.
3. Select Your Installation Path
During the installation process, you will be prompted to select an installation path. This is the location on your computer where Unity will be installed. It’s recommended that you install Unity in a location that is easily accessible and has enough space to store the software and its assets.
4. Configure Your Installation
After you have selected your installation path, you will be prompted to configure your installation. This includes selecting the components you want to install, such as the Unity Editor, MonoDevelop, and other tools. You can also customize the settings for your installation, such as setting the default working directory and specifying where to store your assets.
5. Install Unity
Once you have configured your installation, click on the “Install” button to start the installation process. This will download and install the selected components and configure your system for use with Unity.
6. Verify Your Installation
After the installation is complete, you can verify that Unity has been installed correctly by opening the Unity Editor. To do this, navigate to the “Start” menu, search for “Unity”, and click on the “Unity” icon. This will launch the Unity Editor, where you can create and edit your first project.
Manually installing Unity can be a complex process, but it allows for more control over the installation process and ensures that you have the latest version of the software installed. By following these steps, you can successfully install Unity manually on your computer.