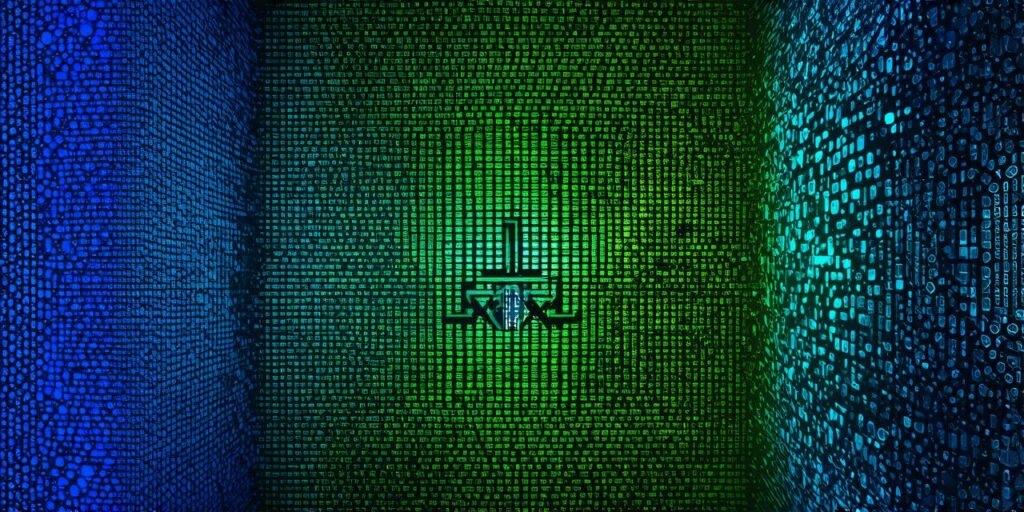If you’re a Unity developer looking to streamline your workflow, you might want to consider using an explorer tool like Unity Explorer. This powerful plugin allows you to navigate your project files and assets with ease, making it much easier to find what you need quickly.
What is MelonLoader?
MelonLoader is a plugin that allows you to load custom scripts and modules into your Unity project. It’s an essential tool for any Unity developer looking to extend their projects with custom functionality, as it makes it incredibly easy to add new scripts and assets to your projects without having to manually edit your project files.
Installing MelonLoader
To get started with MelonLoader, you’ll need to install it in your Unity project. You can do this by following these steps:
- Open your Unity project in the Unity Hub.
- In the Project window, right-click on your project and select “Assets” > “Import Package.”
- Navigate to the Asset Store and search for “MelonLoader” by Rinat Zamirov.
- Once you find the package, click the “Install” button to add it to your project.
Setting up Unity Explorer with MelonLoader
Once you have installed MelonLoader in your project, you can set up Unity Explorer by following these steps:
- Open your Unity project in the Unity Hub.
- In the Project window, right-click on your project and select “Assets” > “Import Package.”
- Navigate to the Asset Store and search for “Unity Explorer” by Rinat Zamirov.
- Once you find the package, click the “Install” button to add it to your project.
- Open the Unity Explorer window by selecting “Window” > “Tools” > “Unity Explorer.”
- In the Unity Explorer window, select the folder where you want to start browsing for files and assets.
- You can now use the Unity Explorer to navigate your project files and assets with ease.
Customizing Unity Explorer with MelonLoader
MelonLoader allows you to customize Unity Explorer to meet your specific needs. Some of the ways you can customize Unity Explorer include:
- Adding new folders to the navigation tree
- Renaming folders and assets
- Setting permissions on folders and assets
- Creating custom shortcuts for frequently used files and assets
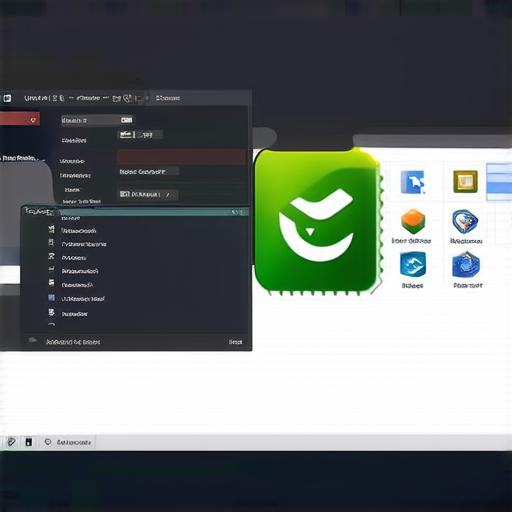
Conclusion
In conclusion, setting up Unity Explorer with MelonLoader is a great way to streamline your workflow and make it easier to find what you need quickly. With its powerful navigation tools and customization options, Unity Explorer is an essential tool for any Unity developer looking to take their projects to the next level. By following the steps outlined in this article, you can get started with Unity Explorer in no time.