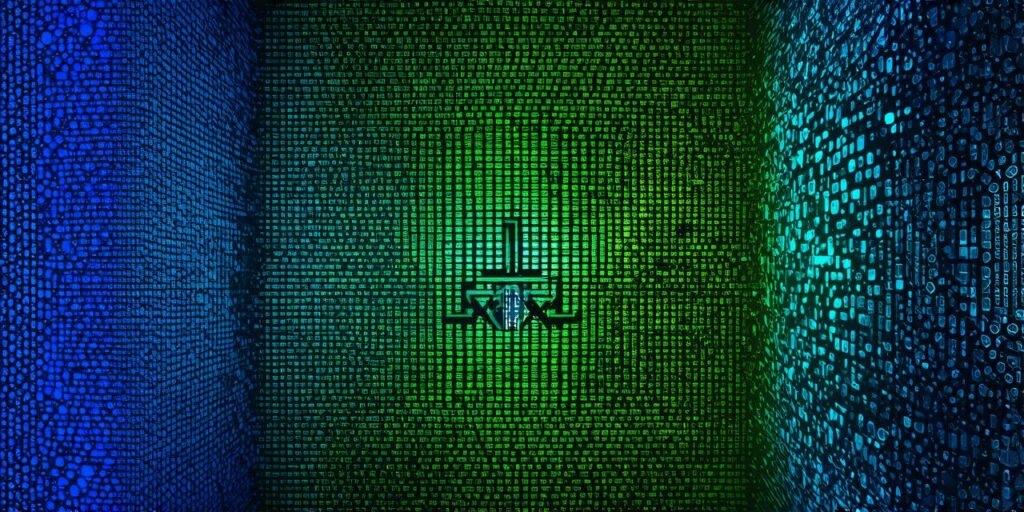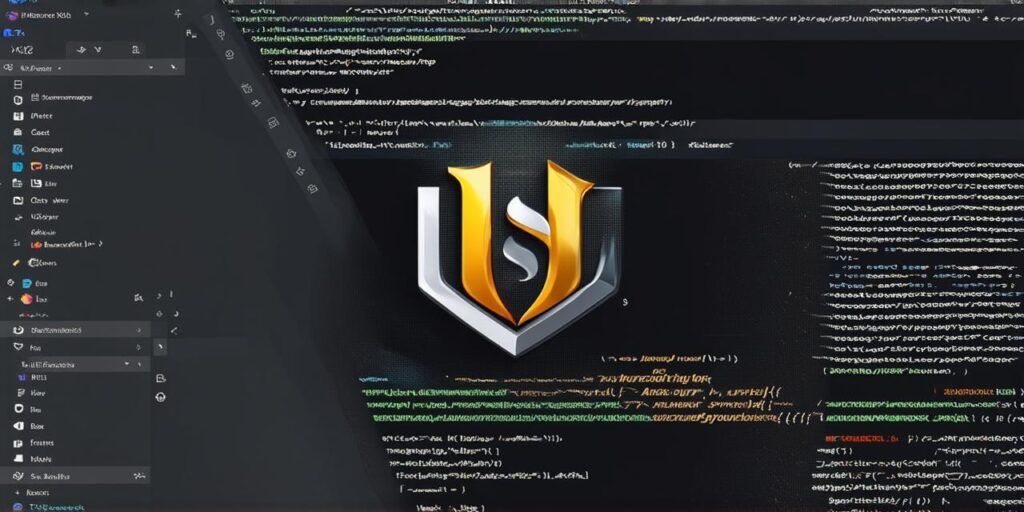
A development build is an executable file that you can use to test your game or application inside of Unity. In this article, we will go over how to create a development build in Unity.
Prerequisites
Before we can create a development build, we need to make sure that the following requirements are met:
- You have an active project open in Unity.
- You have the necessary build settings configured in your project.
- You have the latest version of Unity installed on your computer.
Creating a Development Build
To create a development build, follow these steps:
- Open your project in Unity.
- Click on “Assets” in the menu bar at the top of the screen.
- Select “Build Settings” from the dropdown menu.
- In the “Build Settings” window, make sure that you have selected “PC” as the target platform and that the “Development” build type is selected.
- Under the “Minimum API Level” section, select the minimum version of Windows that your game or application will run on.
- In the “Build Options” section, make sure that “Debug Information” is enabled.
- Click on the “Build” button in the top right corner of the window.
- A dialog box will appear asking you to select a location to save the build file. Navigate to the desired location and click on “Save”.
- Wait for Unity to compile your game or application. This may take some time depending on the size of your project.
- Once the build is complete, you can run it by double-clicking on the executable file.
Troubleshooting
If you encounter any issues while creating a development build in Unity, here are a few things you can try:
- Make sure that your project is properly configured for the target platform. You can do this by selecting the correct target platform from the “Build Settings” window.
- Check that you have the necessary build settings configured in your project. This includes setting the correct minimum API level and enabling debug information.
- Ensure that you have the latest version of Unity installed on your computer. You can check this by going to the “Help” menu and selecting “Check for Updates”.
- If you are still having issues, try restarting Unity or your computer and trying again.

Summary
Creating a development build in Unity is an important part of the game development process. By following the steps outlined in this article and troubleshooting any issues that may arise, you can ensure that your game or application runs smoothly and is ready for testing.