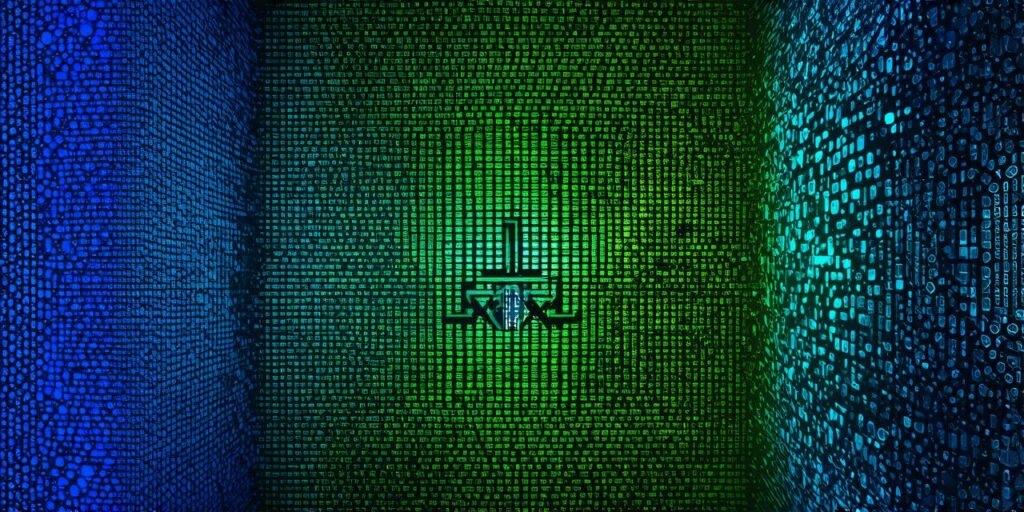Unity is one of the most popular game engines in the world, thanks to its ease of use and powerful features. To get started with Unity, you’ll need to set up your environment properly. In this guide, we will go over the essential steps to configure a Unity environment for maximum productivity.
1. Install Unity
The first step in configuring a Unity environment is to install the software. You can download Unity from the official website and follow the installation instructions provided. Make sure you choose the version that suits your needs and operating system.
2. Create a New Project
After you’ve installed Unity, it’s time to create a new project. Open Unity and select “New Project” from the main menu. Choose a template for your project and provide the necessary details, such as the name, location, and settings.
3. Set Up Your Workspace
Once you have created a new project, it’s time to set up your workspace. This involves customizing your environment to suit your needs. Start by adjusting the resolution of your windows to ensure that everything is visible. You can also change the color scheme and add wallpapers or images to make your workspace more appealing.
4. Install Assets
Assets are the building blocks of any Unity project. They include everything from 3D models to sound effects and scripts. To install assets, go to the Asset Store, which is accessible from within Unity. Browse through the available assets and select the ones you need for your project. You can also import your own assets into Unity by dragging and dropping them into the Project window.
5. Configure Audio Settings
Audio settings are an important part of any game or application. To configure audio settings in Unity, go to the Audio section of the Project window. Here you can add audio files, set up audio groups, and adjust volume levels. You can also import your own audio assets into Unity by dragging and dropping them into the Audio folder.
6. Configure Lighting Settings
Lighting settings are essential for creating realistic environments in your game or application. To configure lighting settings in Unity, go to the Lighting section of the Project window. Here you can add light sources, adjust lighting conditions, and create custom lighting setups. You can also import your own lighting assets into Unity by dragging and dropping them into the Lighting folder.
7. Configure Camera Settings
Camera settings are crucial for creating an immersive experience in your game or application. To configure camera settings in Unity, go to the Camera section of the Project window. Here you can set up camera movement, add custom cameras, and adjust camera settings such as focal length and aspect ratio. You can also import your own camera assets into Unity by dragging and dropping them into the Camera folder.
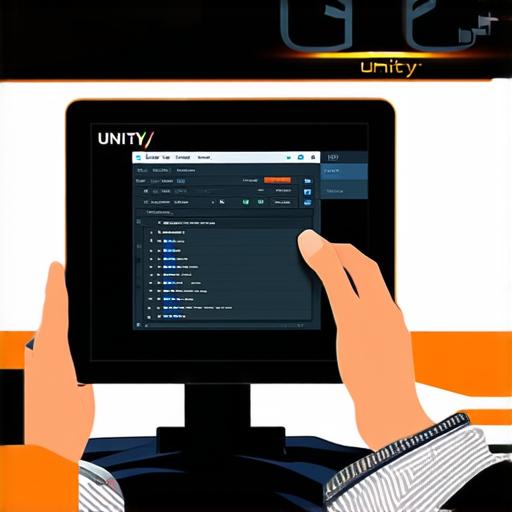
8. Configure User Interface Settings
User interface settings are essential for creating interactive elements in your game or application. To configure user interface settings in Unity, go to the User Interface section of the Project window. Here you can add UI elements such as buttons and text fields, adjust their size and position, and customize their appearance. You can also import your own UI assets into Unity by dragging and dropping them into the UI folder.
Summary
In conclusion, configuring a Unity environment involves setting up various settings to suit your needs and preferences. By following the steps outlined in this guide, you can create an efficient and productive workflow that will help you bring your projects to life. Remember to keep your workspace clean and organized, and don’t be afraid to experiment with different settings to find what works best for you.