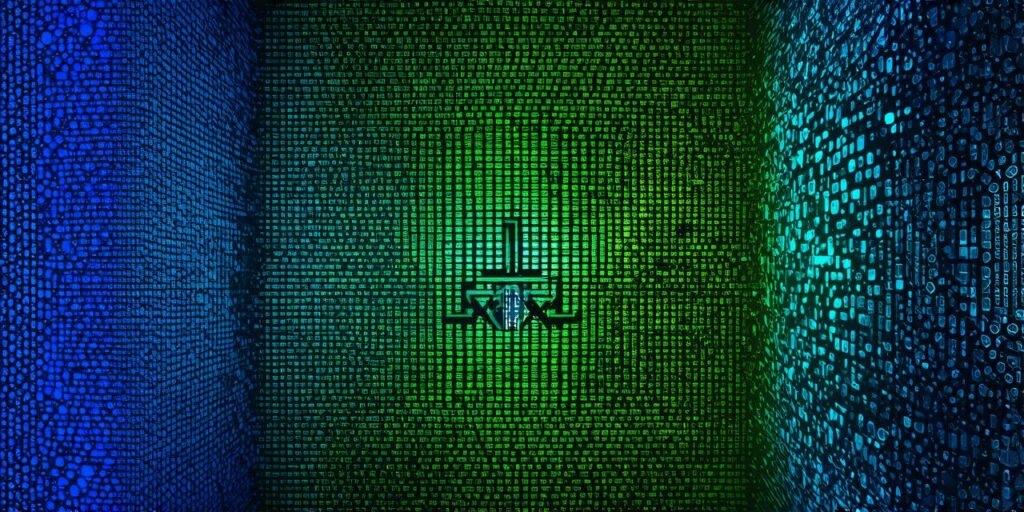C is a popular programming language that can be used for a variety of tasks, including system development, embedded systems, and game development.
In this article, we will explore how to use C in VS Code.
Installing the C Extension
To use C in VS Code, you need to install the C extension. To do this, follow these steps:
- Open VS Code.
- Click on the Extensions icon in the left-hand sidebar or press Ctrl + Shift + X (Windows, Linux) or Command + Shift + X (Mac).
- Search for “C/C++” and select it from the list of extensions.
- Once the extension is installed, you can start working with C in VS Code.
Setting Up the Project
To set up a project in VS Code for C, follow these steps:
- Open VS Code.
- Click on File > New Folder or press Ctrl + Shift + N (Windows, Linux) or Command + Shift + N (Mac).
- Name the folder and navigate to it in the file explorer.
- In the terminal window, run the command “code .” to open the folder in VS Code.
- Open a new file by clicking on File > New File or pressing Ctrl + N (Windows, Linux) or Command + N (Mac).
- Save the file with a .c extension.
- In the left-hand sidebar, click on the Explorer icon to open the folder in VS Code.
- You should now see your C project in the VS Code editor.
Configuring the Project
To configure your C project in VS Code, you can use the Tasks and Debugging features. To do this, follow these steps:
- Open your C source file in VS Code.
- Click on View > Command Palette or press Ctrl + Shift + P (Windows, Linux) or Command + Shift + P (Mac).
- Type “C/C++ Tasks: Select Debugger” and select it from the list of commands.
- In the Select Debugger dialog box, select the appropriate debugger for your project.
- You can also configure other settings in the launch.json file, which is located in the .vscode folder in your project directory. For example, you can specify the include path, standard library path, and other command-line arguments.
Compiling and Debugging Your Code

To compile and debug your C code in VS Code, follow these steps:
- Open your C source file in VS Code.
- Click on View > Command Palette or press Ctrl + Shift + P (Windows, Linux) or Command + Shift + P (Mac).
- Type “C/C++ Tasks: Build and Debug” and select it from the list of commands.
- VS Code will compile your code and open the debugger. You can set breakpoints, step through code, and inspect variables using the built-in debugging tools.