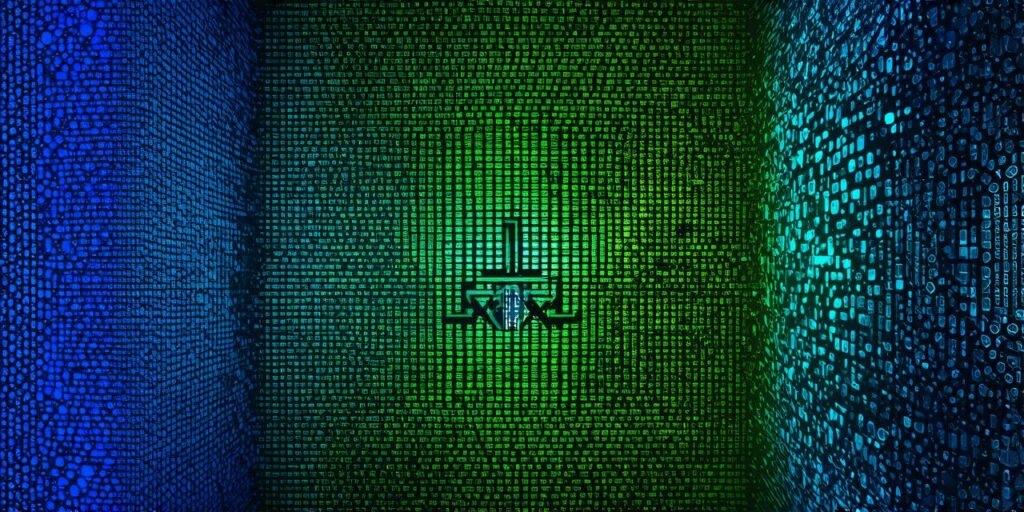If you are a game developer looking to create interactive experiences with 3D graphics, Unity is one of the most popular engines available today. But what does it take to set up your development environment and get started with Unity? This article will guide you through the basics of installing and configuring the Unity development environment for Windows or macOS.
System Requirements
Before you start, make sure your computer meets the minimum system requirements for Unity 2019.3. You’ll need at least a dual-core processor with 4GB of RAM and a graphics card with shader model 3.0 or higher. If you are planning to use features such as particle effects, you will require a more powerful computer with a better graphics card.
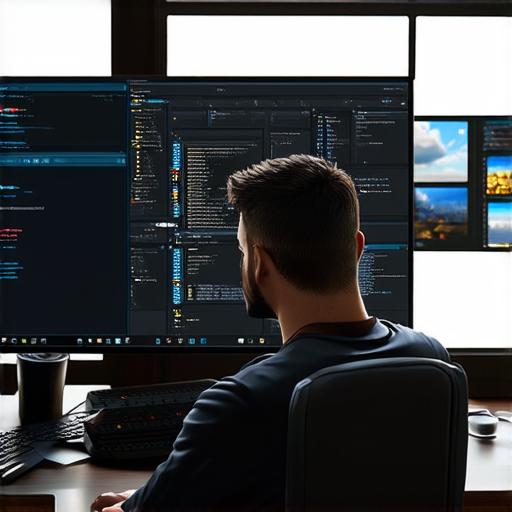
Installing Unity Hub
The first step is to download and install the latest version of Unity Hub from the official website. This application allows you to manage all your Unity projects in one place, and also keeps track of the latest updates and patches for the engine. Once installed, open the Unity Hub and click on the “Install” button next to the version of Unity you want to install.
Creating a New Project
Once Unity is installed, open the application and create a new project by clicking on the “Create” button in the main menu. Select a template for your game or application, or choose to start with a blank canvas. You can also import an existing project by selecting “Import Package” from the main menu.
Configuring Your Project
The next step is to configure your project settings. This includes setting up the resolution and aspect ratio of your screen, selecting the appropriate audio and video codecs, and configuring your input devices such as keyboards and controllers. Make sure to save these settings so that they are applied automatically when you build your project.
Creating Your Game World
Now it’s time to start building your game world. Unity supports a wide range of 3D modeling tools, including Blender, Maya, and Max. Import your 3D models into Unity by dragging them into the scene view. You can also create new objects directly in Unity by using the built-in tools such as the Terrain tool or the Particle System.
Adding Scripts and Logic
Unity supports a wide range of programming languages, including C and JavaScript. Write your scripts in a text editor and then import them into Unity. You can attach these scripts to objects in your scene by dragging them onto the objects in the scene view.
Debugging and Testing
Finally, it’s time to test your game or application. Use the built-in debugger to identify any issues with your code, and then make any necessary changes. You can also use Unity’s testing tools to run automated tests on your game or application.
Summary
The Unity development environment is a powerful tool for creating interactive experiences with 3D graphics. With the right system requirements, installation of Unity Hub, and configuration of project settings, you can start building your game world and adding logic and scripts to bring it to life. Remember to test and debug your work regularly to ensure that your final product is bug-free and runs smoothly.